Kalcifer
All of this user’s content is licensed under CC BY 4.0.
- 55 Posts
- 461 Comments
bebes
I can hear this word.

 41·2 months ago
41·2 months agoI agree with this, in that I think it avoids the issue of appearing to side with one or the other — I think it’s more neutral.

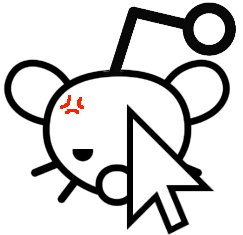 1·3 months ago
1·3 months agoWhat client are you using?
I use Lemmy UI [1], Tesseract [2], and Thunder [3].
References
- Type: Repository. Name: “lemmy-ui”. Publisher: [“LemmyNet”. “GitHub”]. Published: 2025-04-02T16:19:00.000Z (Commit: “74864c165ca799d141314ec1d1c2d0ecf7f64b7a”). Accessed: 2025-04-03T08:06Z. URI: https://github.com/LemmyNet/lemmy-ui.
- Type: Repository. Name: “tesseract”. Publisher: [“asimons04”. “GitHub”]. Published: 2025-03-20T12:16:39.000Z (Commit: c49e93a74c20d352174afca80105b6d941d3cb12). Accessed: 2025-04-03T08:08Z. URI: https://github.com/asimons04/tesseract.
- Type: Repository. Name: “thunder”. Publisher: [“thunder-app”. “GitHub”]. Published: 2025-04-02T18:45:10.000Z. (Commit: 2e7b9127a1aff210d0a2af32aafdff554e73aef5). Accessed: 2025-04-03T08:09Z. URI: https://github.com/thunder-app/thunder.

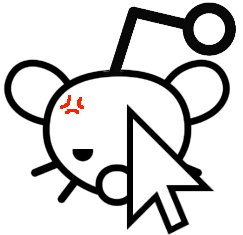 1·3 months ago
1·3 months ago[…] Boost is totally screwing up the references display
Yeah, I’ve heard report of that bug in Boost before [1] [2].
Out of curiosity, what does it look like for you?
References
- Type: Comment. Author: “Kalcifer” (“@Kalcifer@sh.itjust.works”). Publisher: [Type: Post. Title: “Happy #GlobalSwitchDay”. Author: “@squirrel@discuss.tchncs.de”. Publisher: [“Fediverse” (“!fediverse@lemmy.world”). “sh.itjust.works”. Lemmy.]. Published: 2025-02-01T07:08:40Z. URI: https://sh.itjust.works/post/32046509.]. Published: 2025-02-02T04:56:40Z. Accessed: 2025-04-03T07:51Z. URI: https://sh.itjust.works/post/32046509/16441818.
- Type: Comment. Author: “Kalcifer” (“@Kalcifer@sh.itjust.works”). Publisher: [Type: Post. Title: “I just wish more people were willing to try out the alternatives”. Author: “Sunshine (she/her)” (“@Sunshine@lemmy.ca”). Publisher: [“Fediverse memes” (“!fedimemes@feddit.uk”). “sh.itjust.works”. “Lemmy”.]. Published: 2025-01-12T23:12:46Z. URI: https://sh.itjust.works/post/31006865.]. Published: 2025-02-05T03:39:19Z. Accessed: 2025-04-03T08:00Z. URI: https://sh.itjust.works/post/31006865/16502481.

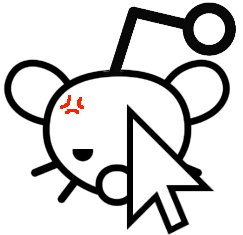 32·3 months ago
32·3 months agoIt’s not off-topic when the person in question is involved. […]
As stated in the title, the topic is concerning the AI bots that are spamming GitHub repos [1], not anything to do with nutomic. I personally encountered the bot in nutomic’s repo [2], so I simply used it as a generic example. Given this, your comment feels off-topic, imo.
References
- Type: Post. Title: “There now exist bots that spam GitHub repos with AI generated solutions to issues”. Author: “Kalcifer” (“@Kalcifer@sh.itjust.works”). Publisher: [“Mildly Infuriating” (“!mildlyinfuriating@lemmy.world”). “sh.itjust.works”. “Lemmy”.]. Published: 2025-04-03T01:06:34Z. Accessed: 2025-04-03T05:48Z. URI: https://sh.itjust.works/post/35468786/17744627.
- The title of the post is “There now exist bots that spam GitHub repos with AI generated solutions to issues”.
- Type: Comment. Author: “okFduCi8nl6bRz”. Publisher: [Type: Post. Title: “[Bug] Forking an article triggers notifications to be sent for every previous edit up to the point of forking.” (#129). Author: “Kalcifer” (“K4LCIFER”). Publisher: [“Nutomic/ibis”. GitHub.]. Published: 2025-04-03T00:16:06.000Z. URI: https://github.com/Nutomic/ibis/issues/129 (Alternative (Archive): https://web.archive.org/web/20250403003232/https://github.com/Nutomic/ibis/issues/129).]. Published: 2025-04-03T00:19:44.000Z. Accessed: 2025-04-03T00:58Z. URI: https://github.com/Nutomic/ibis/issues/129#issuecomment-2774030467 (Alternative (Archive): https://web.archive.org/web/20250403003232/https://github.com/Nutomic/ibis/issues/129#issuecomment-2774030467.).

- Type: Post. Title: “There now exist bots that spam GitHub repos with AI generated solutions to issues”. Author: “Kalcifer” (“@Kalcifer@sh.itjust.works”). Publisher: [“Mildly Infuriating” (“!mildlyinfuriating@lemmy.world”). “sh.itjust.works”. “Lemmy”.]. Published: 2025-04-03T01:06:34Z. Accessed: 2025-04-03T05:48Z. URI: https://sh.itjust.works/post/35468786/17744627.

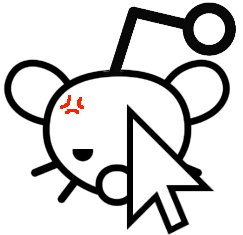 2·3 months ago
2·3 months agoMaybe a joke at the expense of StackOverflow. […]
Yeah, I figured that, but I don’t understand how it’s relevant to the topic of this post.

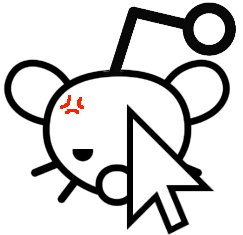 6·3 months ago
6·3 months agoI’m not sure I understand the relevance of your comment. Could you explain?

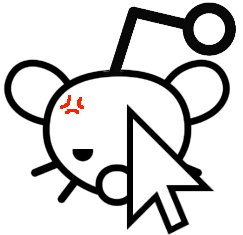 112·3 months ago
112·3 months ago[…] Who’s that […]?
I presume they are referring to @nutomic@lemmy.ml [1]; nutomic is one of the main Lemmy developers [1.1].
Context? […] what does he have to do with this post?
If they are indeed referring to @nutomic@lemmy.ml, I presume they are mentioning nutomic because the example GitHub repository that I cited [3] is owned by nutomic [2]; that being said, specifically regarding their claim itself that nutomic is transphobic [4] and is a genocide denier [4], it is entirely off topic, imo.
I will make no comment on the veracity of the claim itself without evidence. I do not wish to speak for nutomic — I will let them speak for themself here should they wish.
References
- Type: Webpage (Profile). Name: “@nutomic@lemmy.ml”. Publisher: [“@nutomic@lemmy.ml”. “Lemmy” (“lemmy.ml”). “Lemmy”.]. Accessed: 2025-04-03T01:58Z. URI: https://lemmy.ml/u/nutomic.
- Biography.
Lemmy maintainer
- Biography.
- Type: Webpage. Name: “Nutomic/ibis”. Publisher: [“Nutomic”. GitHub]. Published: 2025-04-02T14:42:54.000Z. Accessed: 2025-04-03T02:00Z. URI: https://github.com/Nutomic/ibis.
- One can see in the repository identifier “Nutomic/ibis” that it is owned by “Nutomic”.
- Type: Post. Title: “There now exist bots that spam GitHub repos with AI generated solutions to issues”. Author: “Kalcifer” (“@Kalcifer@sh.itjust.works”). Publisher: [“Mildly Infuriating” (“!mildlyinfuriating@lemmy.world”). “sh.itjust.works”. “Lemmy”.]. Published: 2025-04-03T01:06:34Z. Accessed: 2025-04-03T02:03Z. URI: https://sh.itjust.works/post/35468786/17744627.
[…] I recently encountered one of these AI bots in Ibis’s GitHub repository.
- Ibis is the cited GitHub repository.
- Type: Comment. Author: “Deceptichum@quokk.au”. Publisher: [Type: Post. Title: “There now exist bots that spam GitHub repos with AI generated solutions to issues”. Author: “Kalcifer” (“@Kalcifer@sh.itjust.works”). Publisher: [“Mildly Infuriating” (“!mildlyinfuriating@lemmy.world”). “sh.itjust.works”. “Lemmy”.]. Published: 2025-04-03T01:06:34Z. URI: https://sh.itjust.works/post/35468786/17744627.]. Published: 2025-04-03T01:36:27Z. Accessed: 2025-04-03T02:08Z. URI: https://sh.itjust.works/post/35468786/17744627.
Eww Nutomic the transphobic genocide denier.
- Type: Webpage (Profile). Name: “@nutomic@lemmy.ml”. Publisher: [“@nutomic@lemmy.ml”. “Lemmy” (“lemmy.ml”). “Lemmy”.]. Accessed: 2025-04-03T01:58Z. URI: https://lemmy.ml/u/nutomic.
[…] Solarpunk’s Pleasant Politics comm has an automod that bans and unbans based on recent karma ratios. […]
Do they have any documentation for that behavior? If so, could you link it?
Karma does not persist […]
I’m not sure what you mean; if I look at your account, for example, I can see all of your past vote scores [1].
References
- Type: User Account. Publisher: [“geneva_convenience@lemmy.ml”. “sh.itjust.works”. “Lemmy”.]. Accessed: 2025-03-28T02:12Z. URI: https://sh.itjust.works/u/geneva_convenience@lemmy.ml.

- Outlined in red are the vote scores for some of the user’s most recent comments and posts.
- Type: User Account. Publisher: [“geneva_convenience@lemmy.ml”. “sh.itjust.works”. “Lemmy”.]. Accessed: 2025-03-28T02:12Z. URI: https://sh.itjust.works/u/geneva_convenience@lemmy.ml.
Anecdotally, I have personally encountered a bug where my Linux system couldn’t handle the EDID from the monitor — so that particular model of monitor didn’t function with Linux despite it working fine on Windows.
 4·3 months ago
4·3 months agoAlso seems the most useful cause you get two colors for the price of one.
Given my personal preference for the Uniball Vision Needle (not pictured), I’ll go for 1.
HA, that’s so cursed. I love it.
CMV: Trypophobia should be tagged as NSFW.
Zero. I believe that the negotiations of an employee’s market value are between the employee and their employer. I don’t believe that it is my responsibility to charitably subsidize a company through the subsidization of their employees’ wages.
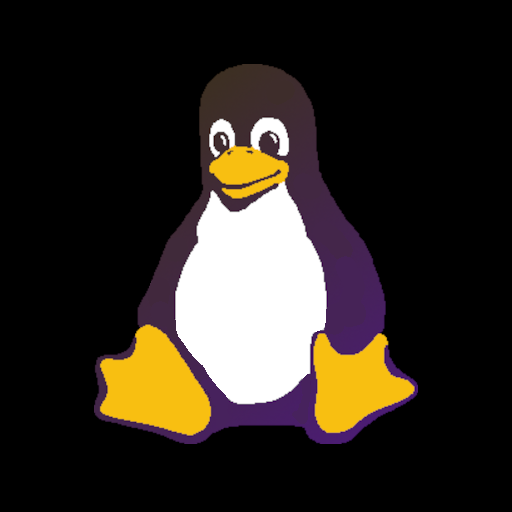



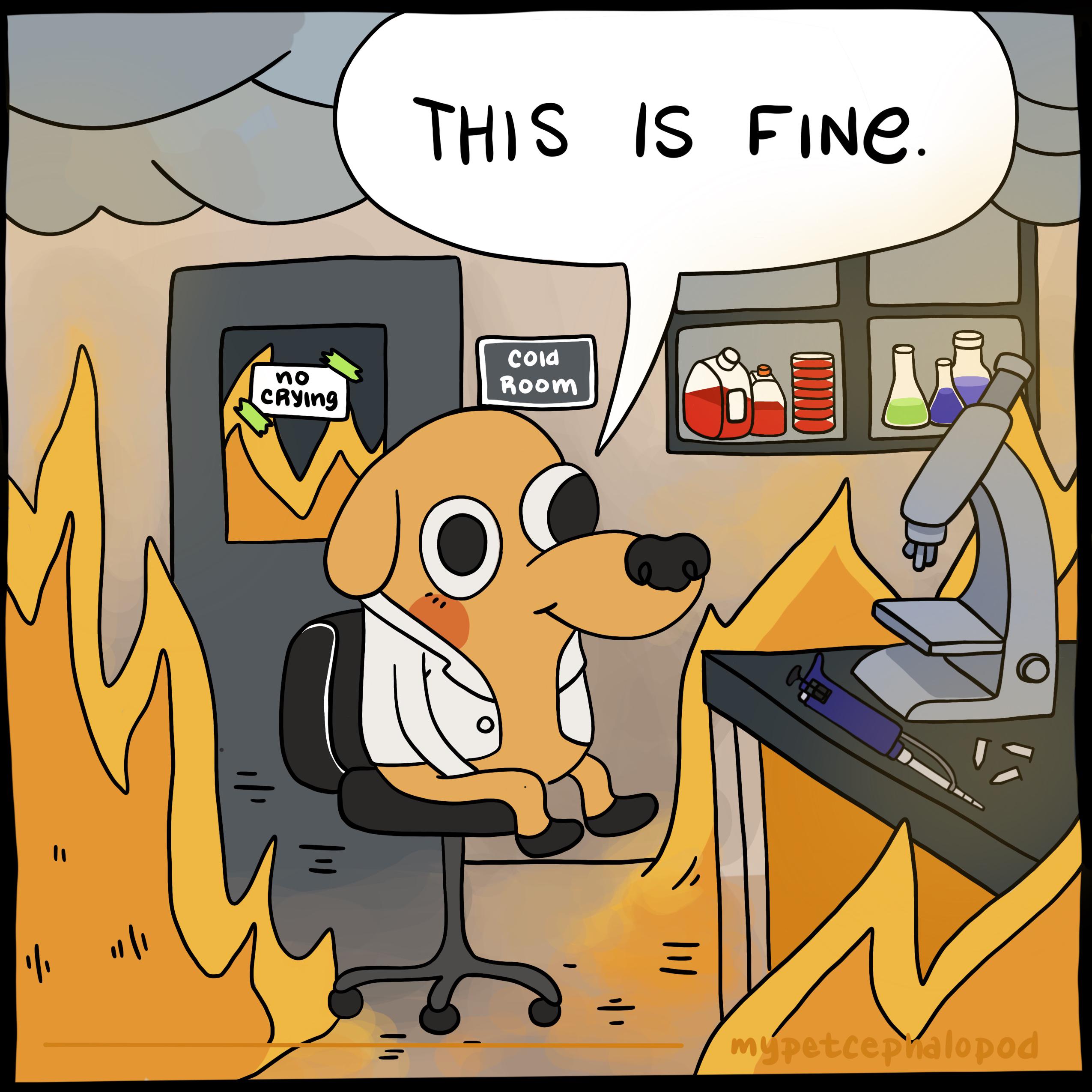






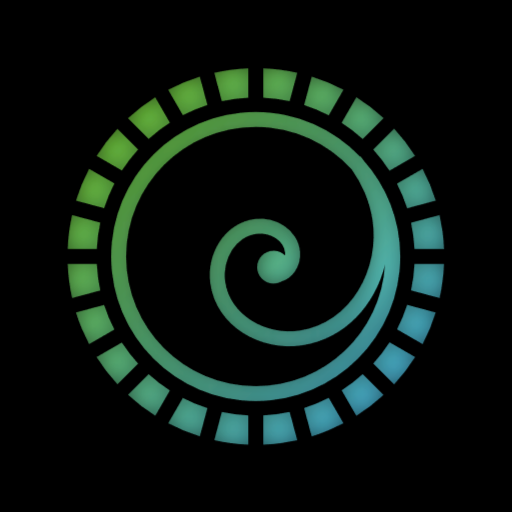


l a p p i e s